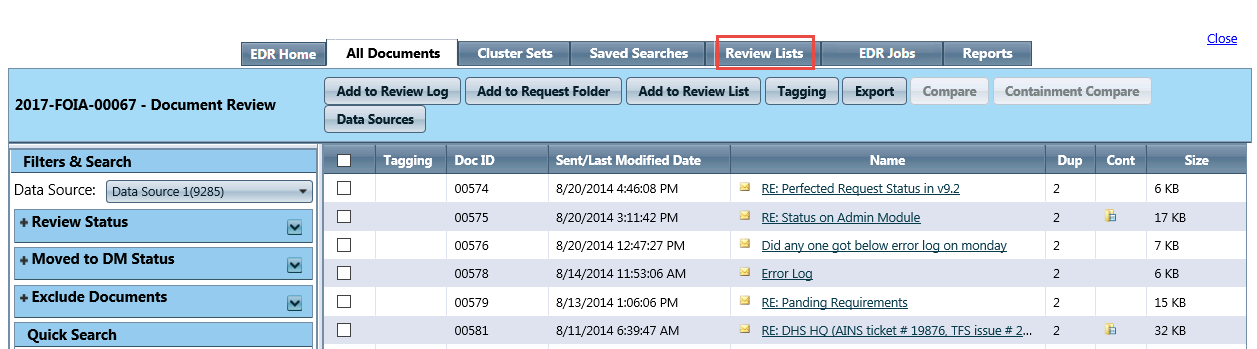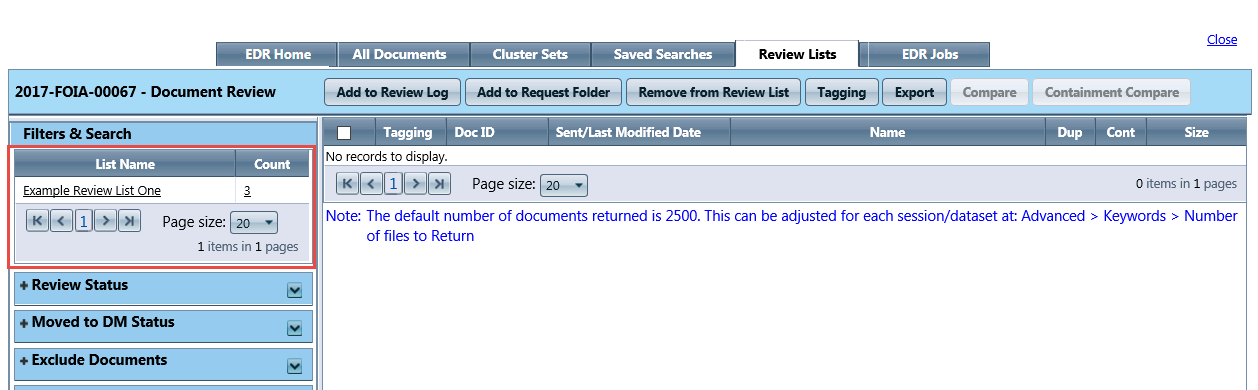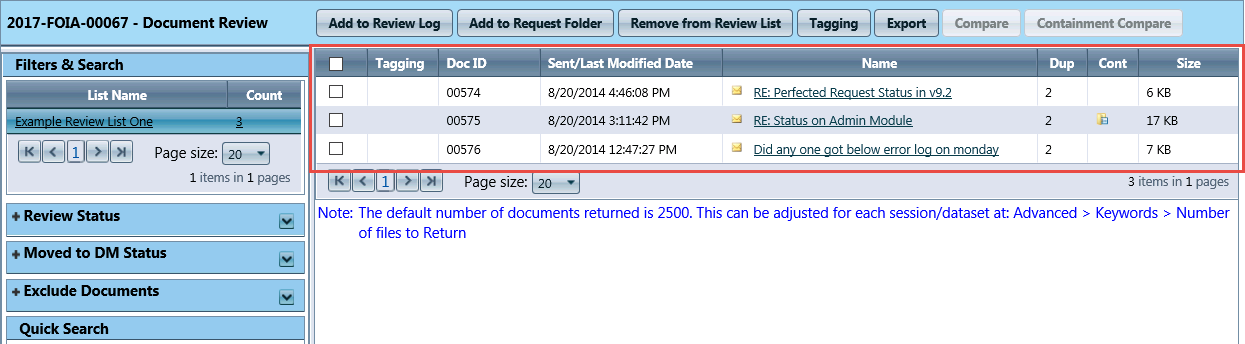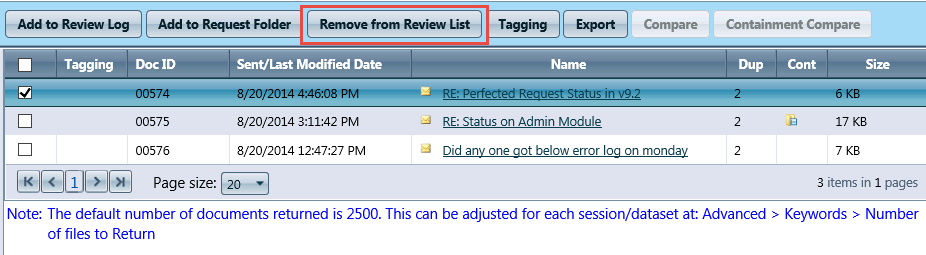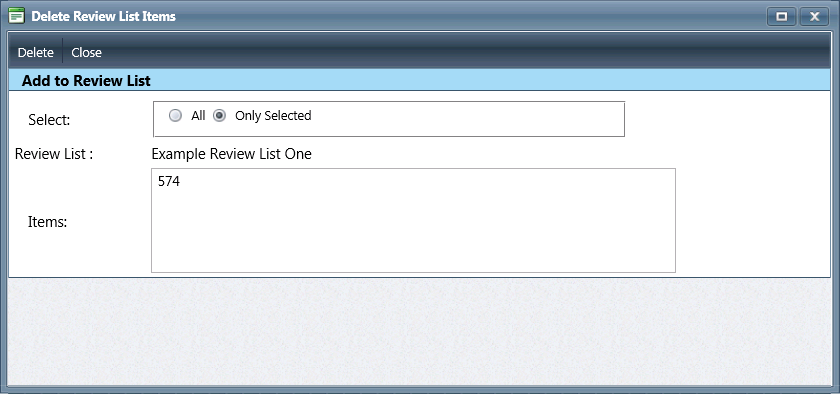Open a Request to which documents have been added, then click Electronic Document Review > EDR Document Review.
Use the Filters & Search options to search for the files you'd like to add to a new Review List.
Use the checkboxes to select the files you'd like to add to the new Review List. When all documents are selected, click Add to Review List:

After clicking Add to Review List, the screen below appears:
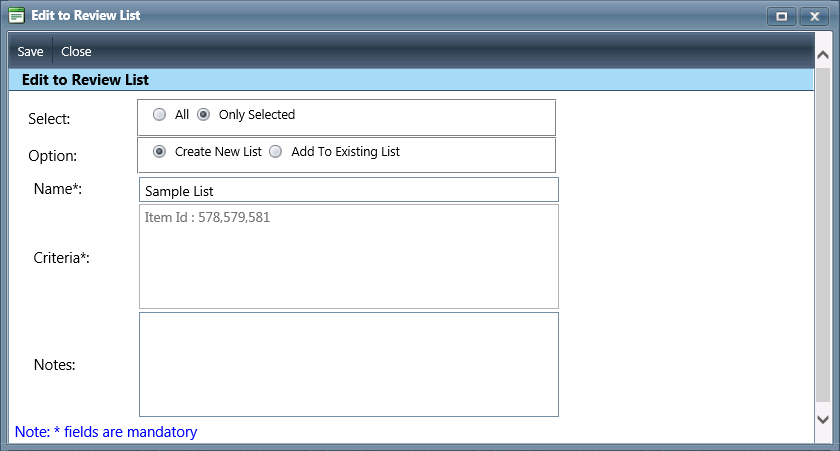
Fill in the fields on this window. These fields are described below:
| Field | Description |
|
Select |
All to include all documents in the current list view in the Review List, or Only Selected to include only the checked items. |
|
Option |
Create New List to create a new Review List, or Add to Existing List to add the documents to an existing Review List |
|
Review List |
Review List for documents to be added to. This field will replace the Name field if Add to Existing List is selected above. |
|
Name |
Name given to the new Review List to identify it in the system |
|
Criteria |
Doc IDs of all documents to be included in the Review List. |
|
Notes |
Any additional notes about the Review List |
When all fields are entered as needed, click Save to save the new review list, using the name entered in the Name field.