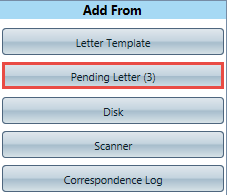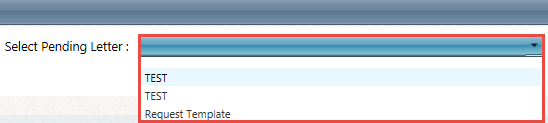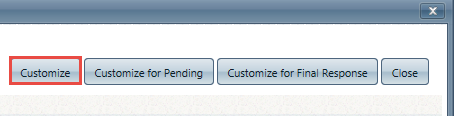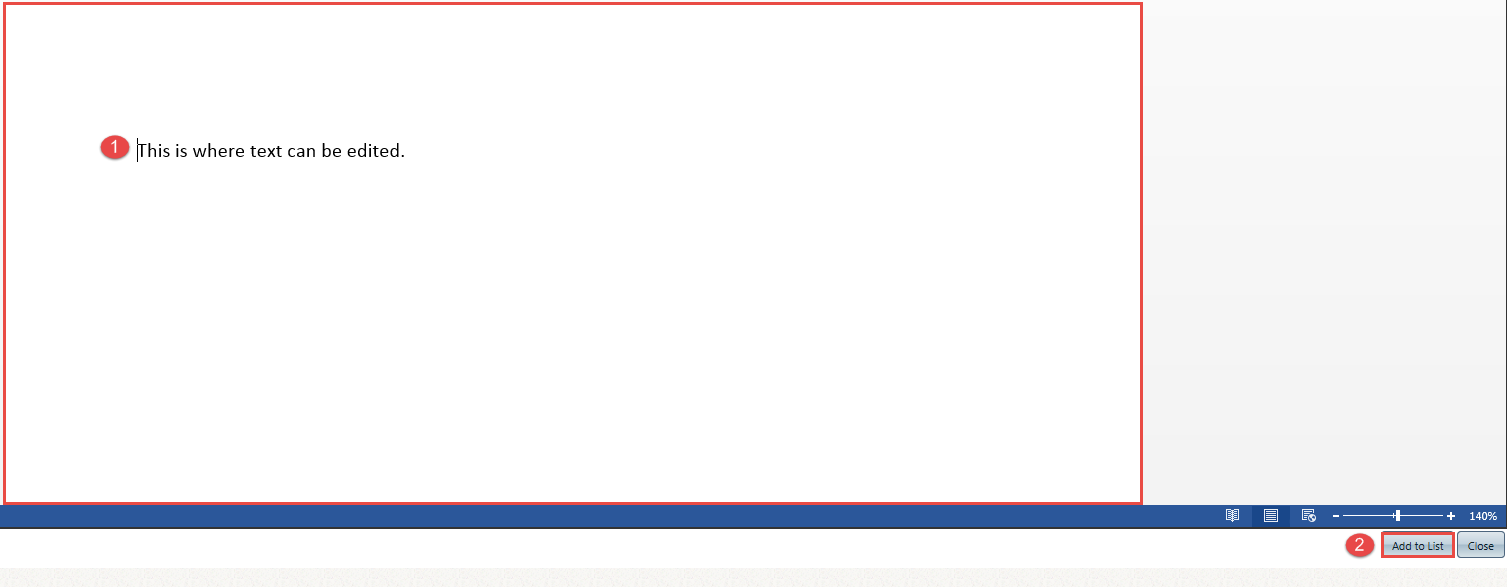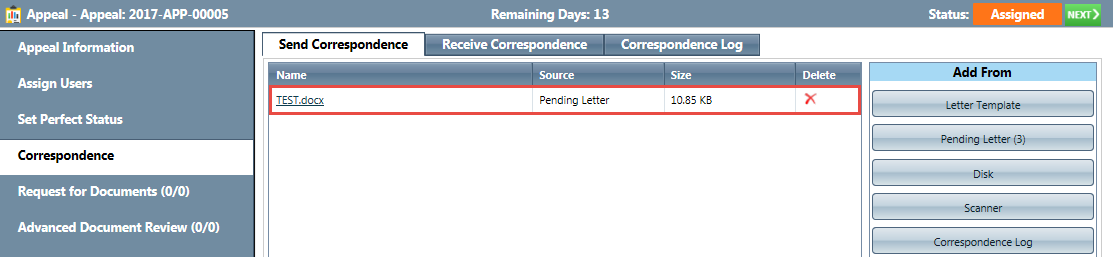Navigate to the Correspondence menu of the Request in which you want to save a pending letter. The Send Correspondence Tab will be displayed by default.
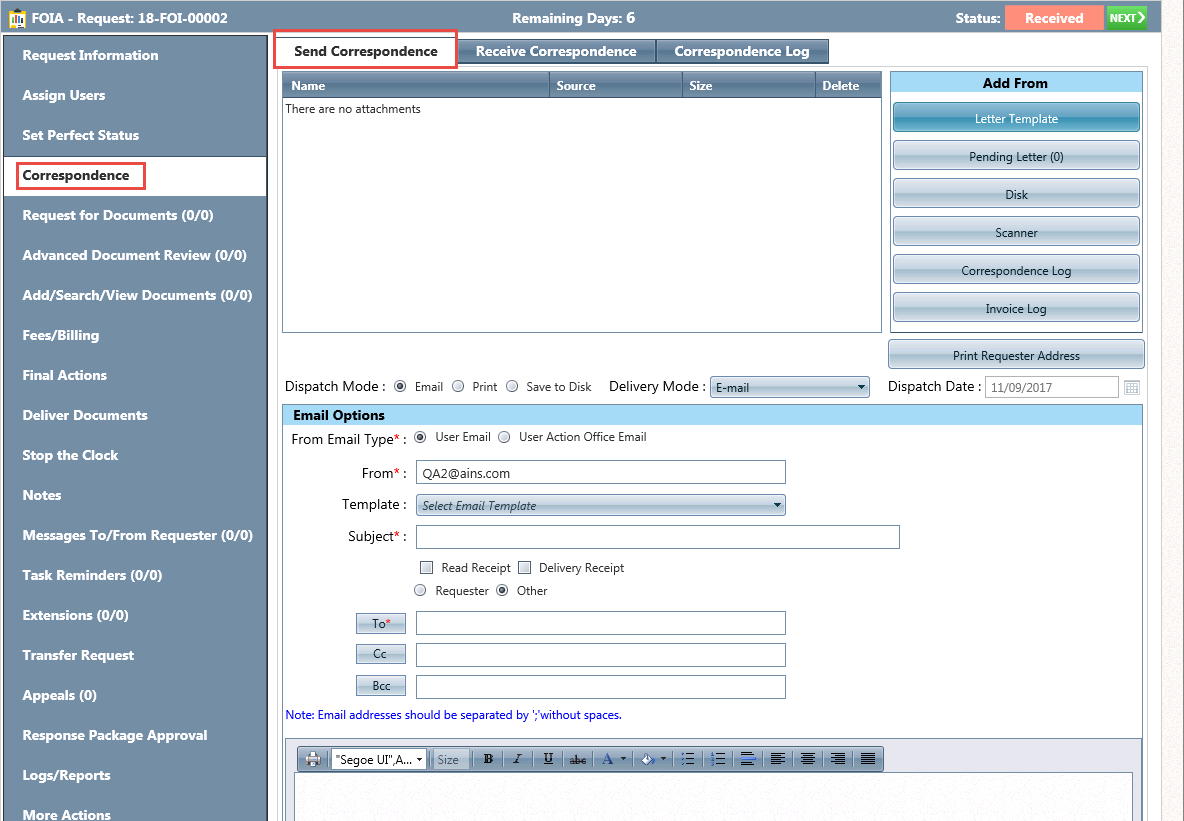
Click Letter Template. The Add Attachment from Letter Template screen displays.

From the Select Action Office drop-down menu, select the Action Office associated with the letter template you want to save as a pending letter.
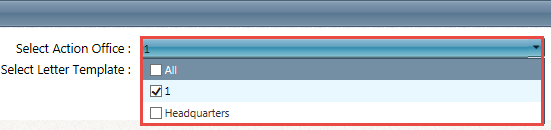
From the Select Letter Template drop-down menu, select the letter template you want to save as a pending letter.
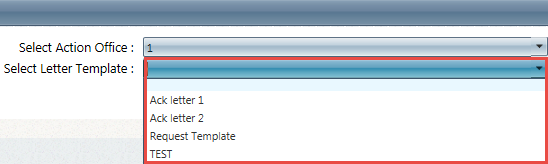
Click Customize for Pending.
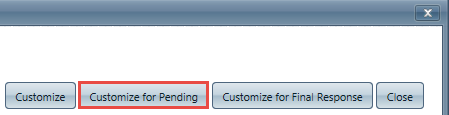
Edit the letter template as necessary, and then click Save as Pending.
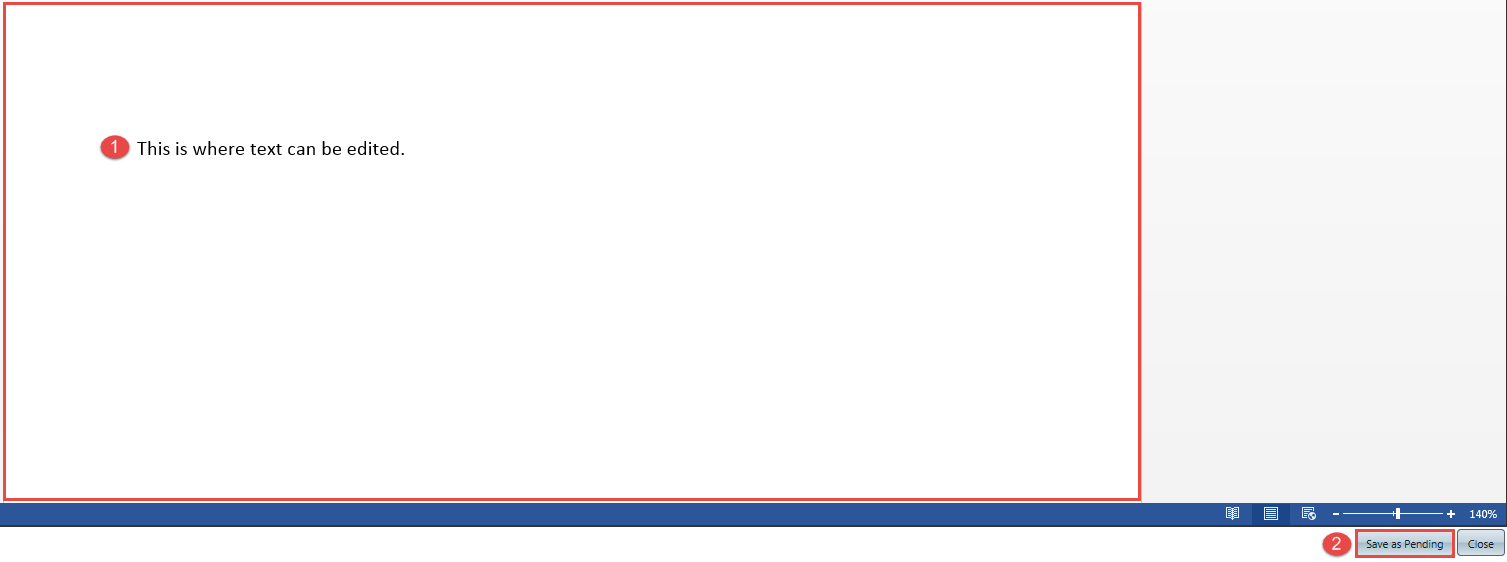
After being saved, all pending letters displays under the Add From menu, from which they can be attached to correspondence being sent.