Click Administration > Document Management > File Cabinet Drawers. The File Cabinet Drawers screen displays as shown below.
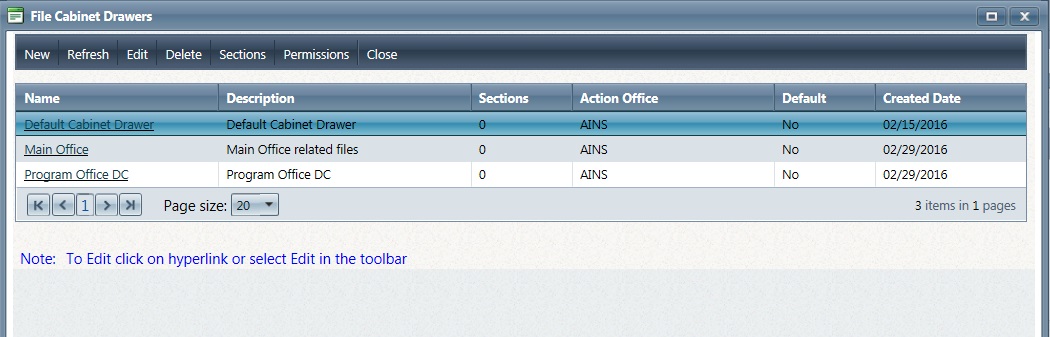
Click New. The New File Cabinet Drawer screen displays as shown below.
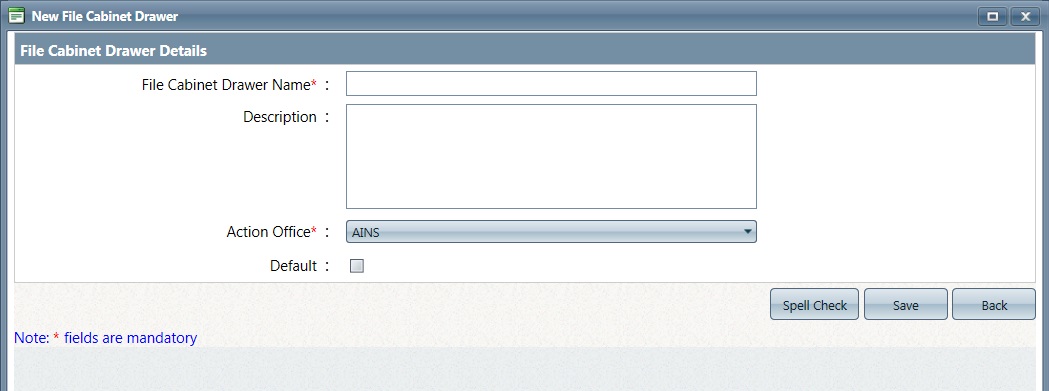
Enter information in the fields described below per your agency's requirements.
|
Field |
Description |
|
File Cabinet Drawer Name |
The name of the File Cabinet Drawer. |
|
Description |
A brief description of the File Cabinet Drawer. |
|
Action Office |
The Action Office assigned to the File Cabinet Drawer. |
|
Default |
Indicates if the File Cabinet Drawer will be the default value. |
Click Save. A verification message displays as shown below.
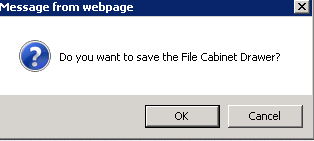
Click OK.