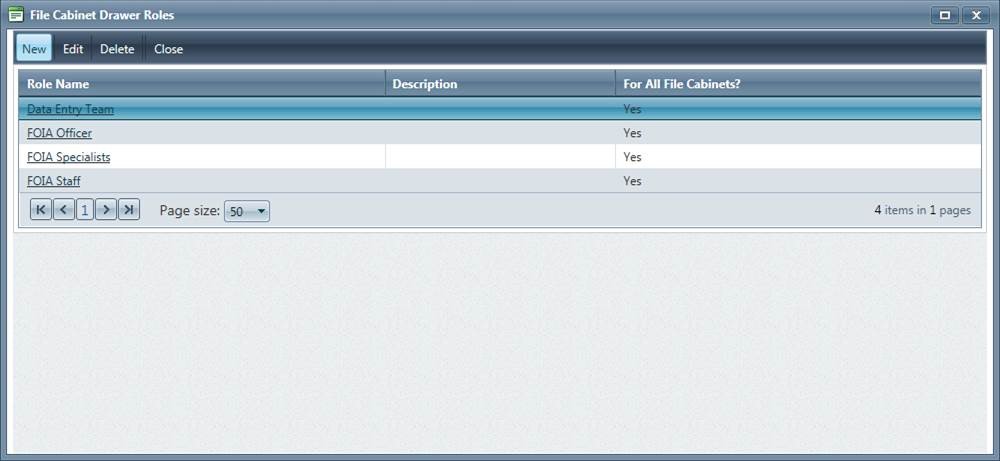
File Cabinet Drawer Roles Permissions are a means of restricting the number of users working in a File Cabinet Drawer in Document Management.
From Administration > Document Management > File Cabinet Drawer Roles, you can select a File Cabinet Role to assign Permissions to perform core operations, such as creating a Folder, viewing/adding/scanning Pages, adding documents to a Request, delivering documents, moving/copying a Folder, reviewing templates, etc.
The administrator assigns these Permissions to users/user groups. The user will inherit all group level Permissions of the user group to which they belong. Permissions can also be assigned to an individual user.
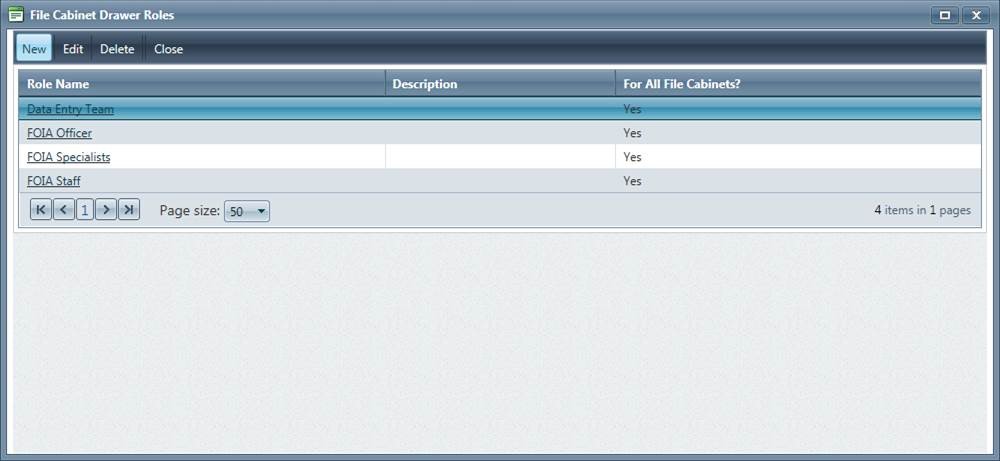
Follow the steps below to Create a File Cabinet Drawer Role:
Click Administration > Document Management > File Cabinet Drawer Roles. The File Cabinet Roles screen displays as shown below.

Click New. The New File Cabinet Drawer Role screen displays as shown below.
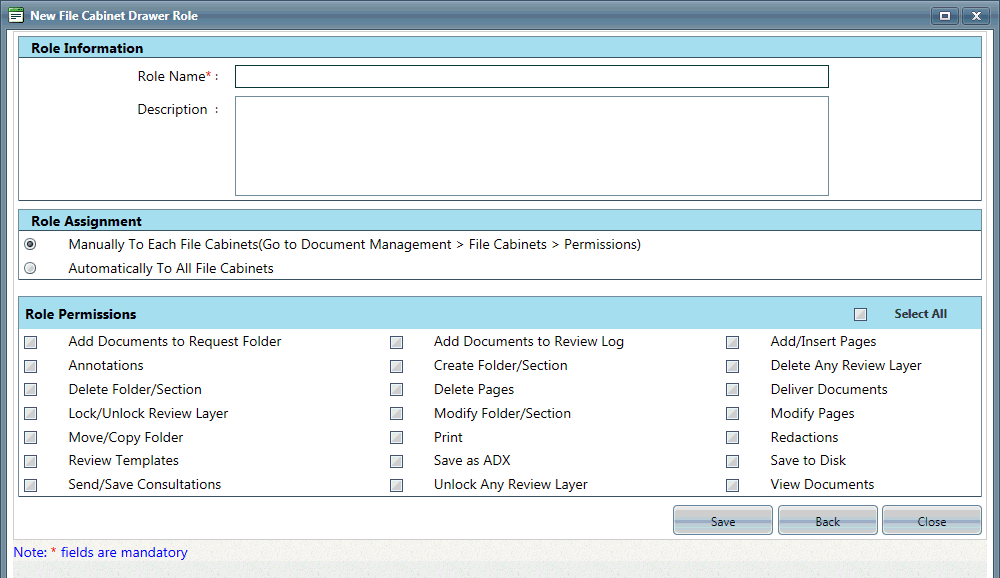
Enter information in the fields described below per your agency's requirements.
|
Field |
Description |
|
Role Information |
|
|
Role Name |
The name of the File Cabinet Drawer Role. |
|
Description |
A brief description of the File Cabinet Drawer Role. |
|
Role Assignment |
|
|
Manually To Each File Cabinet (Document Management > File Cabinet Drawers > Permissions) |
When selected, the File Cabinet Drawer Role must be manually assigned to each File Cabinet. |
|
Automatically To All File Cabinets |
When selected, the File Cabinet Drawer Role will be automatically assigned to all File Cabinets. Additionally, Users/Groups List displays, to which user(s)/user group(s) can be added in order to assign the role. To select the user(s)/user group(s) you want to assign the role, click Add Users or Add Groups, select user(s)/user group(s), then click Select. |
Select the Role Permissions you want to assign to the File Cabinet Drawer Role. Available Role Permissions are described below.
(!!) Note: Use the Select All checkbox to select and de-select all Permissions.
|
Role Permission |
Description |
|
Add Documents to Request Folder |
Add documents to the Request Folder of a Request. |
|
Add Documents to Review Log |
Add documents to a Review Log of a Request. |
|
Add/Insert Pages |
Add Pages using the "import page" or "insert pages" options, or scan pages into ATIPXpress. |
|
Annotations |
Apply Annotations to Pages. |
|
Create Folder/Section |
Create a Folder or Section. |
|
Declassification |
Work with the Declassification module. |
|
Delete Any Review Layer |
Allows the user to delete any review layer within the drawer.
|
|
Delete Folder/Section |
Delete a Folder or Section. |
|
Delete Pages |
Delete a Page from the list of Pages in the document tree view. |
|
Deliver Documents |
Perform delivery of documents. |
|
Lock/Unlock Review layer |
Lock/unlock a review layer in Document Management. |
|
Modify Folder/Section |
Modify the properties of a Folder or Section. |
|
Modify Pages |
Change the properties of a Page or rescan a Page. |
|
Move/Copy Folder |
Move or copy a Folder in Document Management. |
|
|
Print a document (redacted or un-redacted). |
|
Redactions |
Perform redactions and apply exemption codes to the redactions. |
|
Review Templates |
Create/edit review templates. |
|
Save as ADX |
Save documents in ADX format. |
|
Save to Disk |
Save documents to the local disk. |
|
Send/Save Consultations |
Send/save documents for consultation. |
|
Unlock Any Review Layer |
Unlock any review layer within the File Cabinet Drawer |
|
View Documents |
View documents in a Folder created by you or another user. |
Click Save. A verification message displays as shown below.
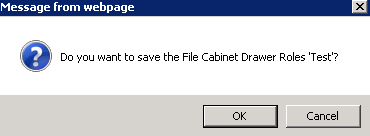
Click OK.
Follow the steps below to Edit File Cabinet Drawer Roles:
Click Administration > Document Management > File Cabinet Drawer Roles. The File Cabinet Roles screen displays.
Select the File Cabinet Drawer Role you want to edit, then click Edit. The Edit Role screen displays for the selected File Cabinet Drawer Role.
Edit the fields as needed.
Edit the Role Permissions you want to assign to the File Cabinet Drawer Role. Available Role Permissions are described below.
Click Save. A verification message displays.
Click OK.
Follow the steps below to Delete a File Cabinet Drawer Role:
Click Administration > Document Management > File Cabinet Drawer Roles. The File Cabinet Roles screen displays.
Select the File Cabinet Drawer Role you want to delete, then click Delete. A verification message displays.
Click OK. A confirmation message displays.
Click OK.